MAP
| Map |
Displaying the map From the home screen, press “Menu”, then “Navigation” to access the map. You can also access the map from the “Navigation” widget. The map displays your current position and the information that you configured (display POI, weather, traffic information etc.). To move around the navigation map, press and hold the map then slide your finger across the screen in the direction required. Press Q to return to your current position. | |
For safety reasons, carry out these operations when the vehicle is stationary.
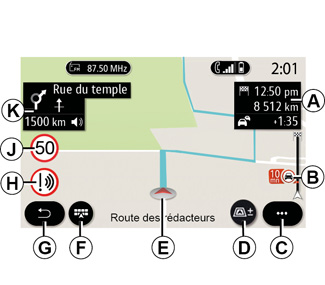
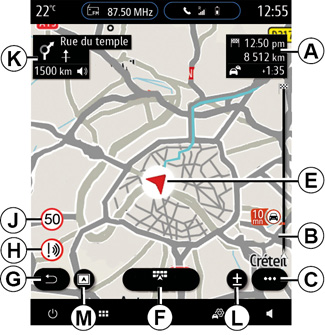
“Map” screen with a journey in progress
A Journey information such as the arrival time, additional time due to traffic and the remaining distance to the next stage or final destination (depending on the parameters).
Note: press once on area A to enable the multimedia system to display details on the journey stages.
B Information on traffic conditions over the next few miles. Press this area to view the list of incidents on the route in progress.
C Pop-up menu.
D Views/Zoom:
- press the “±” button to display the front and rear zoom buttons;
- press the “Views” button to display a 2D/2D view facing North, 3D/3D Inception, “Traffic Map”.
Note: depending on the multimedia screen, these functions may be separated:
- L Zoom “±”;
- M “Views”.
E Location and the name of the street which you are on. Press to access additional features.
F Navigation menu.
G Return to the previous screen.
H Hazard area warning.
J Speed limit indicator panel.
K While a route is in progress, information on upcoming road turns and the name of the next street on your route. Press the speaker icon once to activate/deactivate the guidance voice and repeat the last voice instruction.
N Journey information such as your arrival time, additional time due to traffic and distance. Touch the unit to view the journey stages.
P Information on the road types used (motorways, toll roads, motorail).
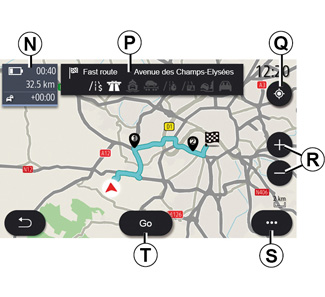
“Route calculation” screen
Q When a route is in progress, this function can be used to return to the route in progress after moving around the map.
R Zoom: zoom in and out buttons.
S Pop-up menu.
T Press the “Go” button to start the selected route.
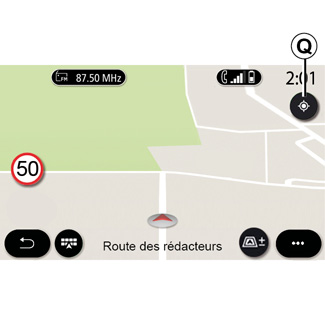
“Map” screen without a journey in progress
Use Q to return to your current position.
For safety reasons, carry out these operations when the vehicle is stationary.
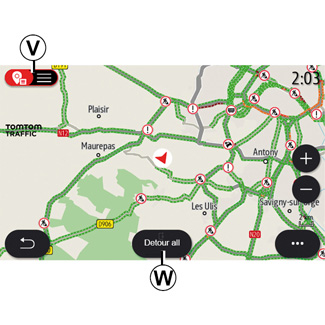
“Traffic Map” screen.
V View of traffic events on the map or by a list of events.
W While the guidance is in progress, press the “Detour all” button to avoid areas with traffic congestion.
Pop-up menu with no route in progress
Press the pop-up menu to access the “Settings” menu.
Use the “Route” tab to access the following settings:
- Route type
- Use traffic detour
- Allow toll roads
- Allow motorways
- Allow ferries
- Allow car train
- “Automatic guidance proposal”;
- “Destinations shared with other devices”;
- “Allow time-restricted roads”;
- “Allow roads with time-based toll (“vignette”)”;
- “Avoidance areas”;
- “Allow unpaved road”.
Use the “Map” tab to access the following settings:
- Map colour
- Time display
- “2D/2D views facing North, 3D/3D Inception, “Traffic”;
- Traffic display
- Traffic signs
- Auto zoom
- My car
- Junction view
- POI display
- Weather display.
Pop-up menu with a route in progress
Press the pop-up menu to access the following menus:
- “Cancel route”;
- Guidance voice;
- Route details;
- “Settings”.
“Cancel route”
Stops the navigation in progress.
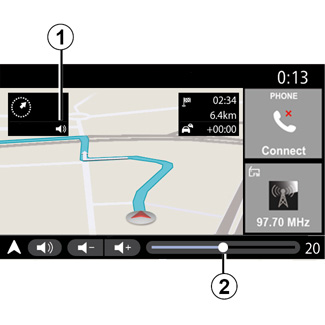
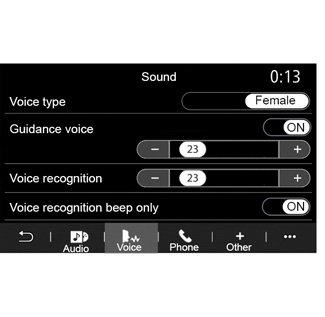
Guidance voice
Press the 1 button to activate/deactivate the guidance voice.
Note: if this function is deactivated, no voice guidance instructions will be issued by the multimedia system.
You can access the “Guidance voice” settings:
- from pop-up menu C;
- when voice information is transmitted over the multimedia system, by pressing the volume controls.
Note:
- the volume controls can only be used for the current source (“Guidance voice”, “Radio”, “Phone”);
- the volume indicator 2 is shown for information purposes. You can’t use it to adjust the volume level.
For safety reasons, carry out these operations when the vehicle is stationary.
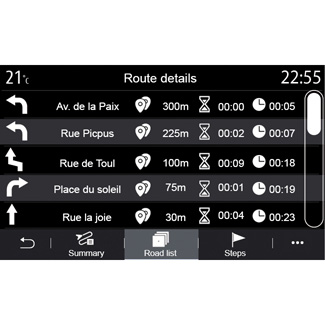
Route details
This function is used to view the details of the current route.
From the “Summary” tab you can view the departure address and destination address as well as the routes taken.
From the “Road list” tab you can view the route in detail.
From the “Steps” tab you can view the various stages and the distances and durations for each stage of the journey.
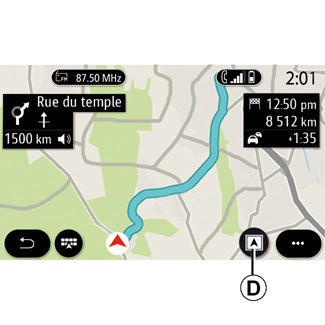
Display mode
You can select between several display modes by pressing the View/Zoom button D.
Route view
The map displays your complete route.
2D view
The map displays your current location and faces the direction you are travelling in.
2D/North view
The map displays your current position facing North.

3D view
The map displays your current position on a 3D map surface. It automatically faces the direction of travel.

3D Inception view
(depending on equipment)
The map is angled slightly upwards to provide a longer distance of visibility. It automatically faces the direction of travel.
Guidance
Guidance is activated once the route has been calculated. The multimedia system guides you all the way along your route, informing you at each intersection of the direction to follow over several stages.
Stage 1: Preparation
The multimedia system will inform you, using the navigation voice, that you will soon have to carry out a manoeuvre.
Stage 2: Alert
The multimedia system announces the manoeuvre that you need to carry out.
e.g. “In 400 metres, take the next exit”.
The screen displays a detailed representation or 3D image of the manoeuvre.
Stage 3: Manoeuvre
The multimedia system indicates which manoeuvre should be carried out.
e.g. “Take the next right”.
Once the manoeuvre has been completed, the map will appear in full screen.
Note: if you do not follow the driving recommendations or if you quit the calculated route, a new route is automatically calculated by the multimedia system.

Lane
The display automatically switches to a more detailed view in order to guide you to the correct lane for the next manoeuvre:
- lane(s) 3 without direction arrow(s): the lane should not be taken according to the route calculated;
- lane(s) 4 with direction arrow(s): the lane should be taken according to the route calculated.
Note: other lanes may appear during the manoeuvre.
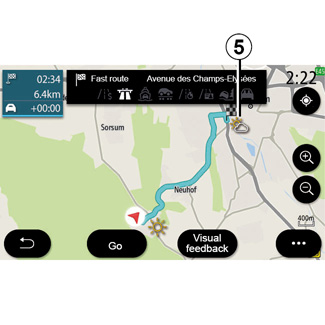
“Weather”
From the pop-up menu, you can activate or deactivate the weather display on the map.
The multimedia system informs you of the weather forecast in the area around your position, or at the destination if a route is in progress.
Note: services must be activated in order to display the weather. Please see the section entitled “Activating services”.
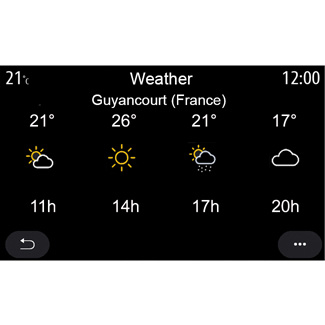
Press the weather icon 5 to view a weather forecast over the next few hours.
This information can also be accessed from the “Weather” widget.

