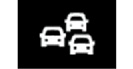TRAFFIC
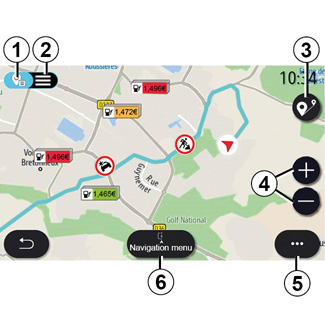
| “Traffic Map” |
The “Traffic Map” function uses real-time online information.
Note: the services must be activated in order to display traffic information in real-time. Please see the section entitled “Activating services”.
From the home screen, press “Menu”, “Navigation”, “Navigation menu” 6, then “Traffic Map” to access updated traffic information.
Use the pop-up menu 5 to open “Settings”.
Note: the availability of the “Traffic Map” services may vary.
“Traffic Map” screen.
You can view the traffic incident display on the map 1 or the list of traffic incidents 2.
Press the zoom-in and zoom-out buttons 4 to adjust the map or slide two fingers together/apart on the screen to adjust the zoom distance.
While a route is in progress, press the 3 icon to re-centre the route after having moved the map or zoom level 4.
If a route is not in progress, press the 3 icon to return to the vehicle’s position after having moved the map or zoom level 4.
Precautions regarding navigation
Use of the navigation system does not in any way replace the responsibility or vigilance of the driver when driving the vehicle.
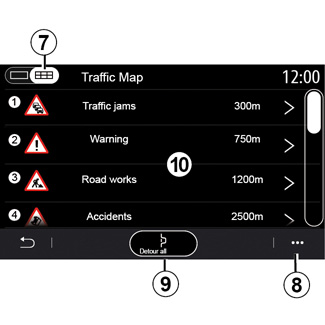
From the 8 pop-up menu, you can access the various navigation settings, see section: “Navigation settings”.
Use “Detour all” 9 to avoid congested areas.
Traffic event list
From the incident list 7, you can access the details of incidents on your route.
Select one of the incidents on the list 10 to display it in detail on the map.
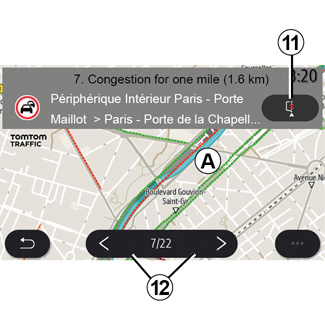
Traffic incident details
Tap one of the items in the incident list to view details and to display the relevant section of the route on the map A.
You can scroll through the traffic incidents using the arrows 12 and order the system to avoid a selected incident by pressing the 11 button.
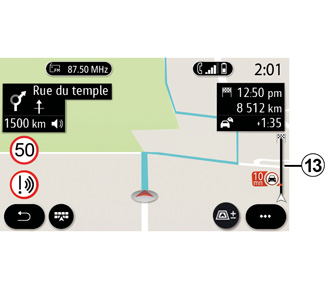
Traffic information bar
The Traffic Information bar on your route display 13 informs you of traffic incidents along the route in progress.
Press the Traffic Information bar 13 to display a detailed list of traffic incidents.