SYSTEM SETTINGS
| “System” menu |
From the home screen, press “Settings”, then the “System” tab. This menu enables you to set the following settings: - “Displays”; - “Sound”; - “Language”; - “Keyboard”; - “Date and time”; - “Devices manager”; - “Home menu”; - “User profile”. | |
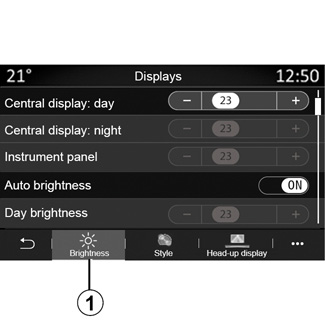
“Displays”
Use the “Brightness” tab 1 to adjust the brightness:
- of the instrument panel;
- of the multimedia screen;
-...
Adjust the brightness by pressing “+” or “-”, or activate/deactivate the functions.
For safety reasons, carry out these operations when the vehicle is stationary.
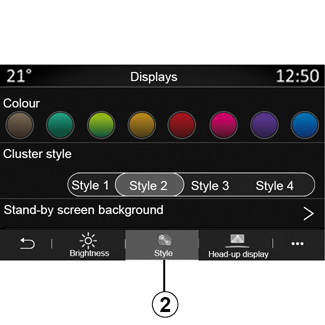
From the “Style” tab 2 you can select one of several instrument panel display styles.
You can also select an image to customise the multimedia system standby screen background.
For more information on uploading images, see the section on “Applications”, then “Photo”.
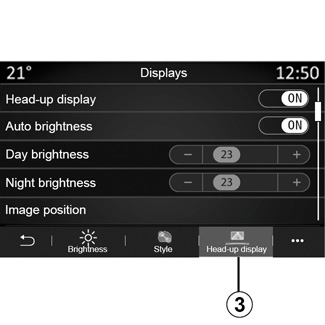
From the Head-up display tab 3, you can configure:
- activate/deactivate the head-up display;
- the automatic brightness;
- the daytime brightness setting for the screen;
- the night-time brightness setting for the screen;
- the image position on the head up display.
Note: the “Central screen day brightness” settings are deactivated at night and the “Central screen night brightness” settings are deactivated during the day.
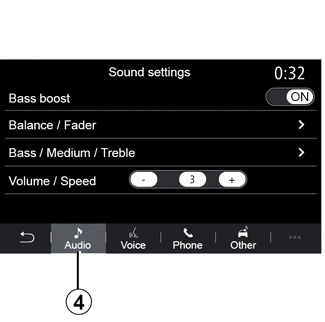
“Sound”
This menu allows you to configure the different sound settings.
From the “Audio” 4 tab, you can set the following sound equaliser settings:
- activate/deactivate the bass;
- adjust the “Balance/Fader”;
- adjust the values of the Bass/ Medium/Treble sounds;
- adjust the volume according to vehicle speed by pressing + or -;
-...
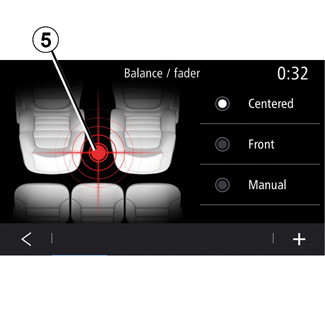
“Balance / Fader”
This function sets the sound distribution balance. Press “Centred” or “Front” in order to optimise the sound distribution for all the vehicle occupants or for the comfort of rear passengers (audio muted in the rear and moderate volume at the front of the vehicle).
When you touch the screen or when “Manual” mode is selected, you can then change the settings by moving the target location 5.
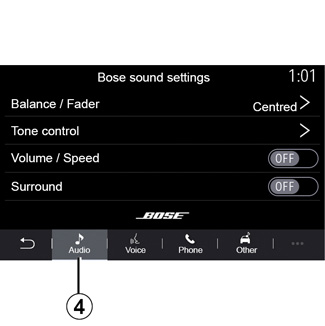
Bose™ audio system
If the Bose™ audio system is fitted, the Audio 4 tab provides additional settings:
- adjust the “Balance / Fader”;
- set the Bass / Medium / Treble tones;
- activate/deactivate volume level depending on speed;
Note: the “Bose™” audio system sets the volume automatically according to the vehicle speed.
- activate/deactivate “Surround”.
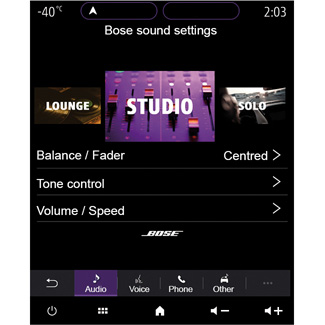
“Surround” mode processes different sounds so that all parts of the vehicle are at the heart of the sound broadcast.
Depending on the equipment, you can set one of the following pre-set musical atmospheres:
- Lounge;
- Studio;
- Solo;
-...
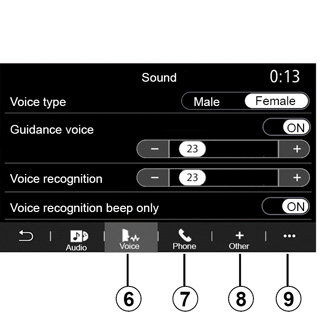
From the “Voice” 6 tab, you can set the following options:
- choose the voice type for the navigation guidance instructions;
- activate/deactivate the navigation guidance voice;
- adjust the navigation guidance voice volume;
- adjust the voice recognition volume;
- activate/deactivate the voice recognition button sounds;
- activate/deactivate the voice command by voice (Voice command auto-barge in);
-...
From the “Phone” 7 tab, you can set the following options:
- adjust the volume of the telephone ringtone;
- adjust the volume of the telephone call.
From the “Other” 8 tab, you can set the following options:
- adjust the Park Assist sound:
- activate/deactivate the sound;
- chooser the type of sound;
- adjust the sound volume.
- set the indicator sound level;
- activate/deactivate the interior welcome sound effects;
- activate/deactivate the button sound effects.
From the 9 pop-up menu, you can reset to the default settings.
“Language”
This menu lets you select a language to be applied to the vehicle. Select the desired language.
You will be informed of voice command availability for each language.
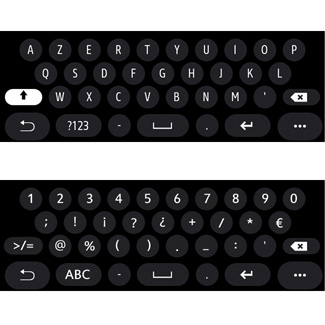
“Keyboard”
Use this menu to choose one of the following virtual keypads:
- “Alphabetic”;
- “Azerty”;
- “Qwerty”;
- “Cyrillic”;
- “Greek”;
-...
When you start entering text the multimedia system may suggest associated words.
You can select the keypad type from the keypad pop-up menu.
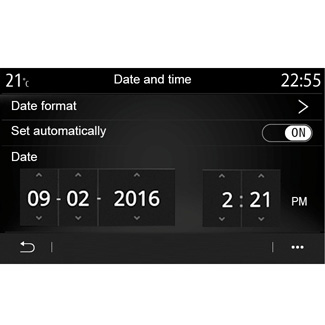
“Date and time”
This menu enables you to adjust:
- the display mode;
- the date;
- the time (12 hours or 24 hours);
- the “Analogue” or “Digital” clock;
- automatic adjustment;
- adjustment of time and date.
Note: it is recommended to keep the automatic setting.
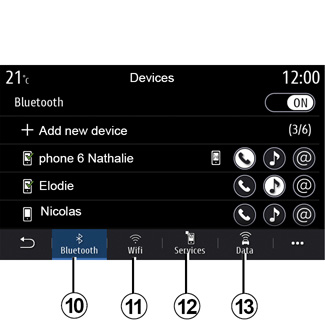
“Devices manager”
Use this menu to configure different connections to your multimedia system:
- “Bluetooth®” 10;
- “WIFI” 11;
- “Services” 12;
- “Data sharing” 13.
From the “Bluetooth®” 10 tab, you can pair/connect your telephone(s) to the multimedia system. For more information, please refer to the “Pairing, unpairing a telephone” section.
Note: the list of settings may vary according to the equipment.
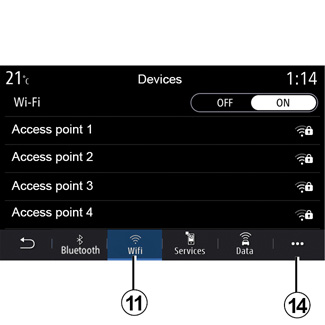
From the WIFI 11 tab, you can use the internet connection provided by an external device (hotspot) in a shop, restaurant, dwelling or by a telephone etc.
Use the pop-up menu 14 to:
- delete hotspots;
- use a hidden hotspot;
- access the connection procedure.
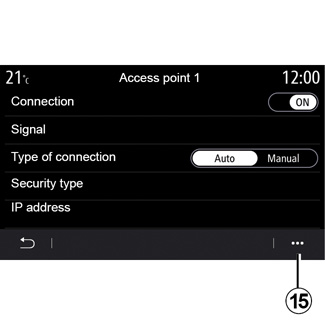
Select one of the WIFI devices to configure its connection.
A password will be required the first time you connect to the multimedia system.
From the 15 pop-up menu, you can delete the access points.
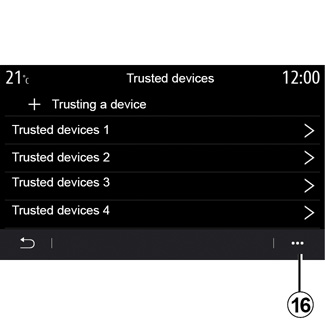
Use the pop-up menu 16 to:
- configure different connections for each authorised device;
- access “Smartphone integration” help;
- deleting an approved device;
- delete all approved devices.
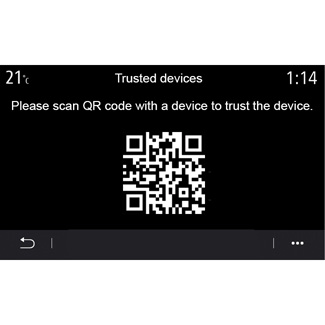
You can approve a new device by scanning the system QR Code using your telephone.
When you use the Hotspot function, the transfer of mobile data required for it to operate may lead to additional costs not included in your phone plan.
For safety reasons, carry out these operations when the vehicle is stationary.
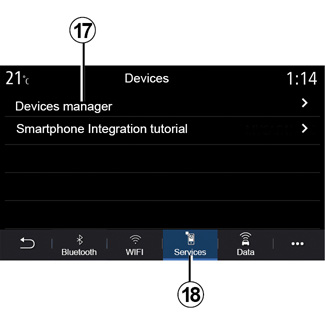
From the “Services” 18 tab, you can configure the “Devices manager” 17 and access the “Smartphone Integration tutorial”.
Connect your telephone to the multimedia system. Ensure that it is equipped with the “Android Auto™”, “Yandex.Auto™” function or “CarPlay™” service that is compatible with your multimedia system. For more information, please refer to “Connecting, disconnecting a telephone”.
Note: the list of settings may vary according to the equipment.
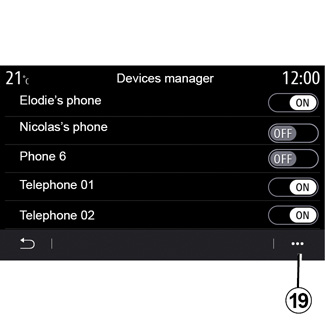
Using the “Devices manager” function 17, you can select the smartphones that you would like to connect automatically to “Smartphone integration”.
From the 19 pop-up menu, you can delete devices.
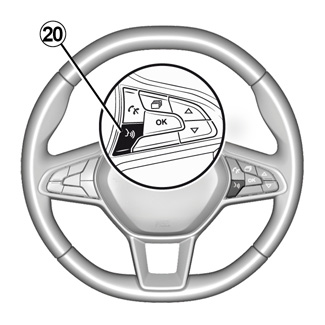
Once the “Android Auto™”, “Yandex.Auto™” application or the “CarPlay™” service is operating with your multimedia system, you can use the voice recognition button 20 on your vehicle to voice command certain smartphone functions. For more information, see the section on “Using voice recognition”.
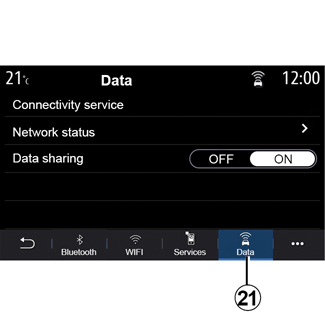
From the “Data” 21 tab, you can access the following information:
- which operator is responsible for connectivity to your vehicle;
- the status and details of the connection;
- data sharing.
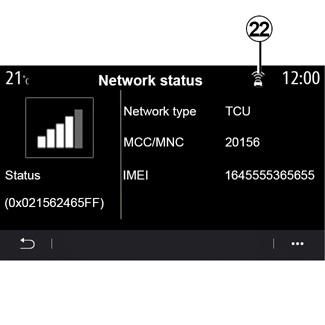
The status and connection data inform you of the status, reception level 22 and system ID.
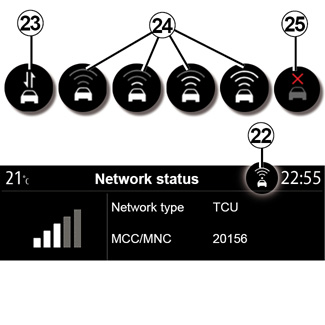
Reception level and data sharing status are shown on the 22 icon:
- data sharing on 23;
- data sharing off. Reception level 24;
- vehicle offline or outside of the coverage area 25.
For safety reasons, carry out these operations when the vehicle is stationary.
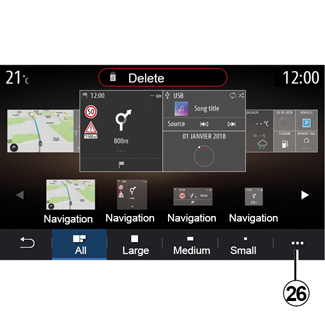
“Home menu”
Use this menu to configure the home pages for your multimedia system.
The home pages can be modified by adding the widgets of your choice and positioning them as you wish on the home pages. For more information on configuring the home page, see the section on “Adding and managing widgets”.
Use the pop-up menu 26 to:
- delete widgets;
- reset to restore the default configuration.
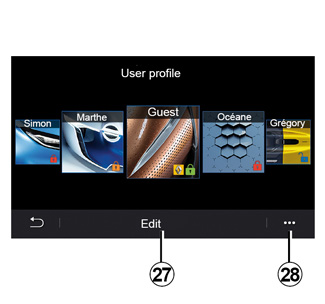
“User profile”
This menu lets you choose a user profile to apply to the system.
Select the desired user profile.
Features linked to user profile
The following settings are stored in a user profile:
- System language;
- Distance unit (when available);
- Home page configuration;
- Display Settings;
- MULTI-SENSE settings;
- Ambiant lighting settings;
- Adjusting the driver’s seat position;
- Exterior rear view mirror settings;
- Massage settings;
- Presets;
- Radio settings;
- Navigation settings;
- Navigation history;
- Navigation favorites;
- Privacy settings (locking the profile, etc.);
-...
To better protect your personal data, we recommend that you lock your profile.
For more information on the use of your personal data, please refer to the section on “Activating services”.
GUEST profile
The GUEST profile gives you access to the functions on the main menu.
The Edit tab 27 is not available from this profile. The GUEST profile is reset when the system restarts, the settings are not stored.
Use the pop-up menu 28 to:
- reset the profile;
-...
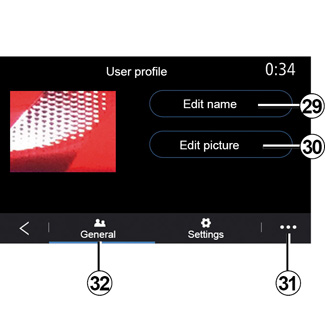
Change the name of user profile
From the “General” tab 32, press the “Edit name” button 29 to rename the profile.
Use the pop-up menu 31 to:
- lock/unlock the profile;
- duplicate the profile;
- delete all settings saved with the profile;
- update the profile;
-...
Change the photo of user profile
From the General tab 32, press Edit picture 30 to select an image from the multimedia system or from an external storage device (USB flash drive). For more information on viewing photos, see the “Photo” section.
For safety reasons, carry out these operations when the vehicle is stationary.

