ENTERING A DESTINATION
| “Navigation” menu |
From the home screen, press “Menu”, then “Navigation” to access the following menus: - “Destination”; - “Itinerary”; - “Traffic”; - “Map”; - “Settings”. | |
For more information about the navigation software and maps version, select the pop-up menu button from the “Navigation” menu screen, then “Version”.
For more information, see the user manual available in your multimedia system by pressing the pop-up menu button from the “Navigation” menu screen, then “User manual”.
| “Destination” | ||
The “Destination” menu offers you several ways to enter a destination: | |||
| “Address” | ||
This item allows you to enter all or part of the address: country, city, street and number. When using it for the first time, the system will ask you to choose the destination country. Enter the town/city name or a postcode using the digital keypad. The system suggests several town names. - Press the town/city name displayed on-screen to confirm your selection. - Access the full list corresponding to your search. | |||
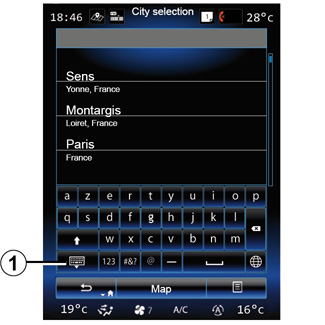
Note: you can hide the numeric keypad to display the full results list by pressing 1. - Select the town or city. - Do the same actions for the “Street” and “House number” fields. |
During guidance, when you launch the search for a new destination you have the choice between setting it as a waypoint, a new destination or a final stage.
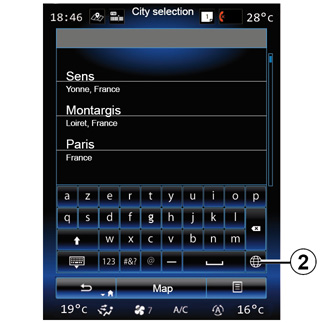
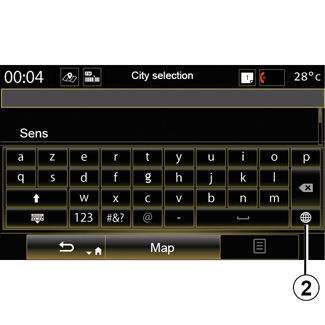
You can change the type of keypad on the multimedia system by pressing the 2 button (“ABC”, “Qwerty”, “Azerty”, etc.). Note: The system will store the last towns/cities entered in its memory. You can directly select one of these towns. Note: Only addresses known to the system through the digital map are authorised. |
Note: The system displays the country and town/city corresponding to your final destination by default. You can directly enter the street name if the requested destination is in the same town/city as the final destination entered. |
Using voice recognition to enter an address From the Destination and Itinerary screens, press the voice recognition button, then state a town/city, street name and/or number after the beep. |
| “Previous destinations” | |
This menu enables you to select a destination from the list of addresses last used. These are automatically stored. From the “Navigation” menu, select “Destination”, then “Previous destinations”. From the list of stored destinations, select an address to start navigating. | ||
For safety reasons, carry out these operations when the vehicle is stationary.
| “Points of interest” | |
A point of interest (POI) is a service, establishment or even a tourist area close to a location (start point, destination city, en route etc.). Points of Interest are listed by category: restaurants, museums, car parks, etc. Select “Destination” from the “Navigation” menu, then “Points of interest” to select a destination from the points of interest. “Name search” A list displays all POIs found along the route (if there are any) or around your current position. You can filter the list of POIs using the keypad. Select a POI from the list of results or use the keypad to enter the name/type of POI that you want to look for. | ||
“Location search” This function enables you to search for POIs in a town/city or along a route, by selecting a point of interest from a list or by typing it in using the keypad. Select the search area from among the following categories: - “In a city”; - Close to last known position; - “Along Route” (if any); - “Near destination” (if any). After selecting a search area, the screen displays the POIs available by category (“All”, “Airport”, “Automobile” etc.). Select a category. All POIs in this category in the search area are displayed. Select the desired POI to start guidance. |
Categories (“Fuel station”/“Parking”/“Restaurant”/“Accommodation”) Search for points of interest by selecting categories from the “Points of interest” menu. On this screen, you can run a quick search using types of preset POIs: - “Fuel station” on the route. - “Parking” close to the destination. - “Restaurant” on the route. - “Accommodation” close to the destination. If you currently do not have a route or destination, the system searches for these POIs around your current or last known position. |
| “Address book” | ||
You can save addresses in the address book and use them as a destination at a later time. Thus, you have access to the following functions: | |||
“Home” | |||
This heading can be used to start guidance towards your home. When you select “Home” from the “Address book” menu for the first time, the system asks you to save your home address by selecting the GPS position, “Address”, “Points of interest”, “Previous destinations”, “On map” or “Coordinates”. Choose your preferred method to enter your home address and confirm. | |||
“Work” | ||
This menu can be used to start navigating towards your work location. When you select “Work” from the “Address book” menu for the first time, the system asks you to record the address of your place of work by selecting GPS position, “Address”, “Points of interest”, “Previous destinations”, “On map”, “Coordinates” etc. Select the way in which you wish to enter your work address, then confirm. Note: to reset your home or work address, on the “Address book” menu, press the pop-up menu button, then press Reset home address or Reset work address. |
| “Coordinates” | |
This function allows you to define a destination using coordinates (latitude and longitude). | ||
| “On map” | |
This function enables you to define a destination from a point you have selected on the map. From the “Navigation” menu, select “Destination”, then “On map”. Move around the map to position the cursor on your destination, then confirm by pressing “Select”: the system calculates the route. | ||
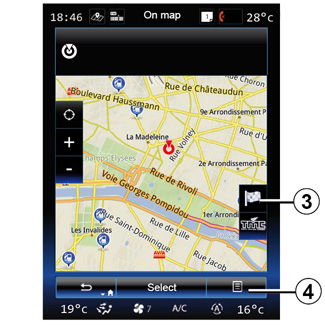
Pop-up menu 4 Select a destination as described previously and then press 4 to access the following functions: - “Places around cursor”; - “Add to address book”; - “News”. |
“Places around cursor” This function enables you to find points of interest around the selected position. You can search, filter, sort and view all the results found by the system on the map. “Add to address book” This function allows you to save the selected position in the address book. “News” This function enables you to fund details (address, latitude and longitude) on the selected position. |
Confirming the destination
Once your destination information has been entered, the system displays a route summary for confirmation. Press Select at the bottom of the screen to confirm. The system will make the calculation.
Note: The calculation criteria can be modified in the route settings.
At the end of the calculation, the system displays a navigation summary.
Note: if you do not touch the screen, this page will close after ten seconds and guidance will start automatically if there is no restriction affecting your journey.
To confirm your destination and activate guidance, press button Go.
Note: with no route in progress, the shortcut to the “Destination” menu 3 is displayed on the map.
For safety reasons, carry out these operations when the vehicle is stationary.
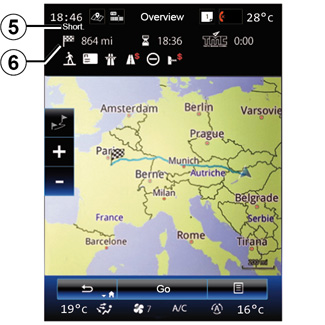
Route summary
The screen has two areas:
- Zone 5 shows the calculation method used;
- the journey zone 6 shows a route summary (distance, journey time, traffic and restrictions affecting your journey).
To start guidance to your destination, press the “Go” button at the bottom of the screen.
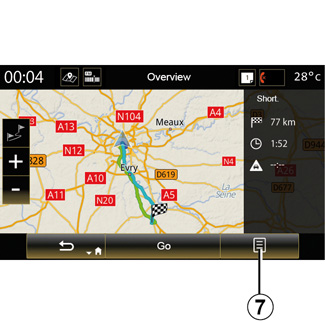
Pop-up menu 7
Press the pop-up menu button 7 to access the following menus:
- “Route Alternatives”;
- “Itinerary”;
- “Route”;
- “Add route to address book”;
- Simulate Route.
“Route Alternatives”
This option allows you to change the route calculation methods from the following three proposals (to the right of the screen):
- “Fast”;
- “Economical”;
- “Short”.
“Itinerary”
At the top of the screen there are three tabs (“Manual”, Roads and “Summary”) which can be used to preview the route to your destination.
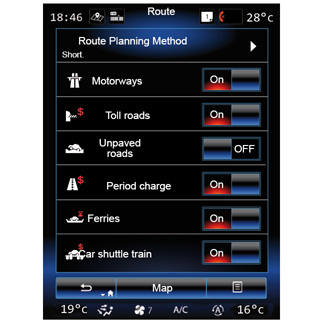
“Route”
“Route Planning Method”
This function allows you to change the route calculation method. By choosing a route calculation method, you also define this route calculation method by default for your nearby destinations.
To understand the various methods for calculating the route, please refer to the section on “Map”.
Route preferences
The route preferences are restrictions which affect the route calculation. For further information, please refer to the “Map” section.
“Route Alternatives”
This function makes it possible to add the route previously entered in the address book on the multimedia system.
Latest map guarantee
Once your new vehicle has been delivered, you will have a limited time in which to update the map for free. Once this time has elapsed, you will need to pay for updates.
For further information, please contact an Authorised Dealer of brand.
Updates (especially of maps) are published regularly. In some cases, it is possible that roads alter and that the mapping is not yet up to date.








