MAP
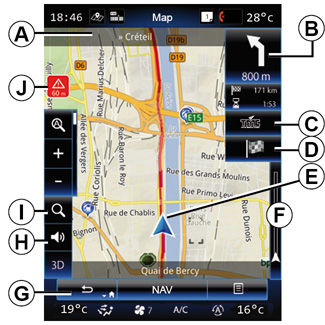

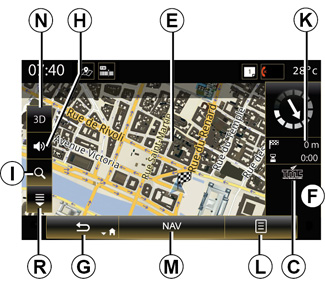
Map key
A Name of the next main road or road sign information, if applicable.
B Display: remaining distance to travel and indication of the next manoeuvre.
Press: shortcut giving access to different information about your route.
C Display: Traffic information service supplier.
Press: this shortcut provides a list of traffic incidents along your route.
D Shortcut to “Destination”.
E Current location.
F Traffic information bar for your route.
G Return to the current position or back to the previous screen.
H Activate/deactivate the guidance instructions.
I Zoom: touch the magnifying glass to display the zoom-in and zoom-out buttons. Use this button to activate or deactivate the zoom function in automatic mode.
J Sign indicating a high risk area.
K Journey information such as arrival time, total distance remaining and the possibility of reaching your destination (green flag or red flag with lightning symbol) / Route summary.
L Pop-up menu.
M Back to main menu of navigation.
N 2D/3D and 2D North modes (the map always displays North at the top of the screen).
P Sign giving the speed limit (the speed given depends on the unit chosen). For more information on choosing the unit type, please see the “System” section.
Q Symbols for points of interest (POI) displayed on the navigation map.
R Display/Hide the pop-up pane.
| “Navigation” menu | |
From the home screen, press “Menu”, then “Navigation” to access the “Map”. | ||
| “Map” | |
Pop-up menu: with no route in progress Press the pop-up menu button to access the following menus: - “Traffic map”; - “Route” or “Itinerary”; - “Map settings”; - “Where Am I?” or “GPS status”; - “Stop guidance”. | ||
“Traffic map” Select “Traffic Map” to view the current status of traffic on the map. “Route” Select Route to access the options below: - “Route type”: You can change the route calculation criteria (“Fast”, “Short”, Economical); You can also select the default route planning method when calculating the route. To do this, on the “Map” menu, press the pop-up menu button then select “Route” > “Route type”. Note: the functions described above may vary. |
You can choose the following methods: - “Fast”: this method shows the quickest possible route based on your route preferences. This calculation method avoids residential areas and minor roads where possible; - “Short”: this method shows the shortest possible route. It also tries to avoid residential areas; - “Economical”: this route combines the benefits of the previous two methods. The navigation system calculates as if it were calculating the fastest route, but it also takes other roads in order to save fuel. |
Route preferences The route preferences are restrictions which affect the route calculation. You can activate or deactivate the following in the “Route” menu: - “Motorways”: include or exclude motorways along the route; - “Period charge”: Include or exclude roads along the route which have a periodic charge valid for a certain amount of time; - “Toll roads”: include or exclude roads where you have to pay tolls (using toll gates or similar); - “Ferries”: include or exclude ferries (including Motorail) along the route; - “Car shuttle train”: include or exclude road/rail transportation (transportation by rail) along the route; |
- “Unpaved roads”: whether to include or exclude unpaved roads in the route; - Authorisation needed: inclusion or not of roads with limited access. “Map settings” This menu lets you set the following items: - “Automatic zoom”: activate or deactivate automatic zoom; - “Automatic motorway view”: activate or deactivate the display of motorway signs; - “Point of view”: select the preferred viewpoint for navigation (“Low”, “Manual” or “High”); - Map colour: select the preferred map display mode (“Auto”, “Day” or “Night”); |
- 3D vehicle gallery: change the default position marker. Scroll through the different markers (3D vehicles) by pressing the left and right arrows; To select a marker, press the “Back” button underneath the preferred choice of vehicle. - “Places of interest”: when this function is activated, the map shows 3D representations of landmarks, 3D artistic representations or 3D models of prominent or well-known sites; - “Buildings”: when this function is activated, the map shows town/cities in 3D as well as artistic representations in 3D or 3D model representations of all urban buildings, including the actual building size and position on the map; - Relief: when this function is activated, the map shows a 3D representation of the surrounding area; |
- “Place markers”: select which places or POI to show on the map while navigating. Too many markers make the map crowded, so it is better to place as few as possible. Select Show all/Hide all to display or hide all location and POI categories: - press the location or POI category to access a list of sub-categories; - tick or clear the tickbox next to a category to display or hide it. “Where Am I?” This function shows detailed information about the current position: coordinates and address. “GPS status” This function allows you to get information about the GPS signal status of your vehicle. |
“Stop guidance” Press this control to cancel the active route. Pop-up menu: with area selected Slide your finger on the multimedia screen to move around the map in order to access other pop-up menu functions: - “Places around cursor”; - “Add to address book”; - “News”; - “Show cursor position”. “Places around cursor” This function enables you to find points of interest around the selected position. You can search, filter, sort and view all the results found by the multimedia system on the map. |
“Add to address book” This function allows you to save the selected position in the address book. “News” This function enables you to fund details (address, latitude and longitude) on the selected position. “Show cursor position” This function allows you to return to the position of the cursor when you move around the guidance map. |
For safety reasons, carry out these operations when the vehicle is stationary.

