OPERATING PRINCIPLES
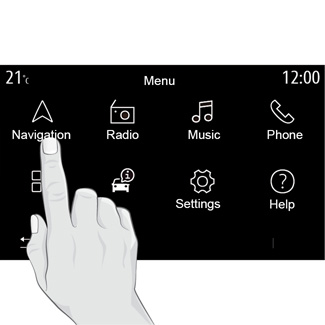
Multimedia screen
Navigating a menu
The multimedia screen can be used to access the system functions. Touch the multimedia screen to select one of the menus.
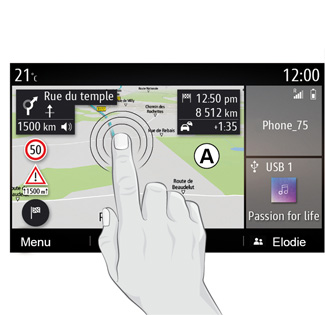
Gesture interaction
- Short press: touch a part of the screen with your finger and then take the finger off the screen.
- Press and hold: touch a part of the screen for at least 1.5 seconds.
- Zoom-in/Zoom-out: bring together two fingers or slide them apart on the screen.
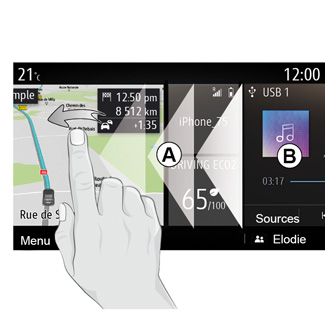
- Fast “swipe”: slide your finger quickly left to right to switch from home page A to home page B.
- Drag and drop: press and hold the item to be moved for at least a second and a half, drag it to the desired location, then remove your finger.
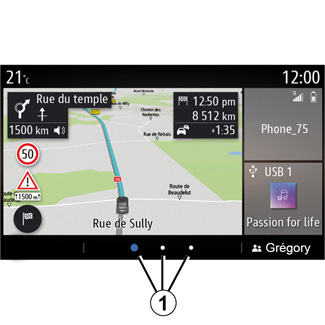
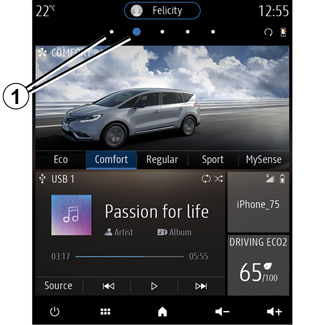
Introduction to the home pages
Your system has several customisable home pages 1. Move from one page to another by swiping or by pressing the button 1 corresponding to the desired page.
These home pages are made up of a certain number of widgets to functions such as the navigation, the radio, etc.
These widgets grant you direct access to the main screen for the function or, in certain cases, enable you to directly control them from one of the main screens (change the radio station, for example).
For a description of the home page, please refer to the “General description” section.
Note: you can change the configuration of the home pages. Please refer to the “Add and manage widgets” section for further information.
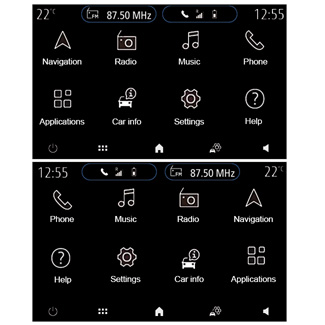
Display of home pages, functions and information may be reversed depending on country and read direction.

Introduction to the main menu
To access the main menu, press the 2 button on the screen, from the central control or from the remote control.
The system has several menus, all of which can be accessed from the main menu:
- “Navigation”: includes all of the satellite guidance functions, road maps and traffic information
- “Radio”: used to manage the radio and audio playback
- “Music”: manage the playing of audio files;
- “Phone”: used to pair the system with one or more mobile phones and to use hands-free mode
- “Applications”: used to manage your photos, videos and apps;
- “Car info”: covers information related to the multimedia system
- “Settings”: manage some vehicle equipment, such as MULTI-SENSE, the driving assistance systems, the reversing camera, Driving Eco and adjust various settings on the multimedia system, e.g. display, language, etc. ;
- Use “Help”: to contact call centres as required (breakdown, healthcare, services);
- “Suggestions & notifications”: informs you of events by category: Navigation, Multimedia, Phone etc.
Note: depending on the equipment, some menus may not be available.
Some settings have to be modified while the engine is running in order for them to be stored by the multimedia system.
For safety reasons, carry out these operations when the vehicle is stationary.
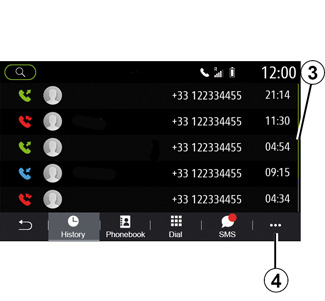
Scroll bar
The bar 3 shows the position of the current screen in the page. Swipe the multimedia screen up or down to scroll through the list and move around the page.
Pop-up menu
There is a pop-up menu 4 available from most system menus that gives access to sub-menus (delete favourites, change current route, settings etc.) and to the user manual for your multimedia system.
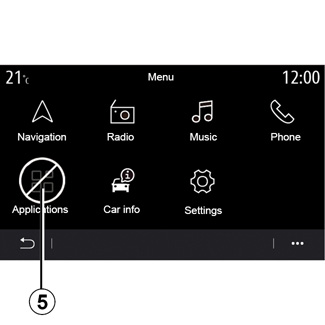
Functions unavailable
While driving, functions such as “Video”, “Photo”, access to the tutorial and some settings may be unavailable, according to country-specific regulation.
Unavailable functions can be identified by the icon 5.
To access unavailable functions, stop your vehicle.
Note: in some countries, regulation requires that the parking brake be applied in order to access the applications. For further information, please contact an approved dealer.
