ENTERING A DESTINATION
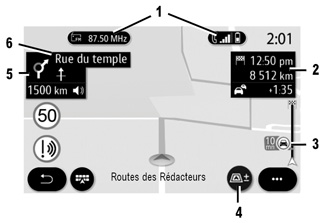
| “Map” |
From the home screen, press “Menu”, then “Navigation” to access the map.
You can also access the map from the “Navigation” widget.
The map shows your current position, the current road name and the information that you configured: display POI, weather, traffic information etc.
Certain POI (points of interest) include additional information such as:
- “Fuel station” also indicates the fuel price associated to your vehicle;
- The “Charging station” map indicates the number of vehicle charging sockets available.
Use area 2 to access information on your journey, such as the arrival time and delay time due to traffic.
Use area 5 to access details on the next changes in direction and the name of the next road to be taken 6.
Use area 3 to access details on the traffic conditions.
You can view information about upcoming turns, name of next street, arrival time, additional time due to traffic conditions and distance.
Press the 4 button to display the 2D/2D North, 3D/3D Inception views.
The map also provides information on the road types on the journey (motorways, toll roads, ferries, motorail, etc).
You can change view mode: there is a traffic incident map view or a traffic incident list view.
Press the “Detour all” button to avoid all areas with traffic disruption.
Press the “Go” button to start the selected route.
A panel indicates the speed limit that you should observe. You will be notified when you come to a danger area.
Use the 1 buttons to access shortcuts “Radio” and “Phone”.
Please refer to the system instructions for further information.
| “Navigation” |
|---|---|
From the home screen, press Menu, then Navigation to access the following menus: - “Find an address”; - “Previous destinations”; - “Favourite destinations”; - “Points of interest”; - “Route”; - “Traffic Map”; - Charging area; - “Navigation settings”. -... | |
| “Find an address” |
Use this menu to enter a partial or full address. Press the “Enter junction” button, then select a junction from the “Address” screen. From the A navigation menu search area, you can also enter a destination manually. | |
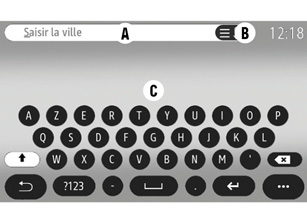
| “Previous destinations” |
|---|---|
This menu lets you select a destination from the list of addresses recently used. These are automatically stored. To enter an address, enter the name or postcode of the town or city using the on-screen keypad C. The system may suggest several town names in the area B. Select the town or city. Follow the same procedure for the “Street” and “House Number” screens. | |
| “Favourite destinations” |
|---|---|
From the “Address” tab, you can: - run navigation guidance to your “Home” or “Work”. - “Add new address”. From the “Route” tab, you can: - run a favourite route - “Add new route”. Note: only one “Home” address and “Work” address can be saved by the multimedia system. | |
| “Points of interest” |
Use this menu to search for points of interest by name or category: “Fuel station” (with fuel prices), charging station, “Parking”, Restaurant, location (“On route Destination”, in a city). | |
| “Route” |
This menu can be used to access the following - Use “Cancel route” to cancel the current route; - Use “Modify route” to modify your current route; - Use “Avoidance area” to avoid a selected geographical area; - Use “Overview” to see an overview of your route on the map; - Use “Route details” to view all stages of your route in detail; - Use “Route simulation” to simulate the route; - Use “Create route” to configure a new route. | |
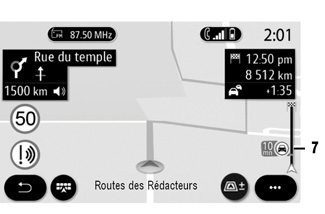
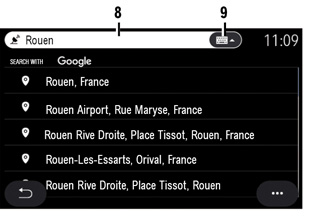
| “Traffic Map” |
|---|---|
The “Traffic Map” function uses real-time online information. The traffic information bar on your route 7 informs you of traffic incidents in the form of dots on the map and covers the main routes. | |
OnLine Search
Use the Online Search function for a quick and precise search.
Note: Hotspot must be on.
As soon as you enter the first letters in the 8 search area, the multimedia system suggests a similar street name, town or POI. Press the 9 button to view the full list of suggestions.
Please refer to the system instructions for further information.
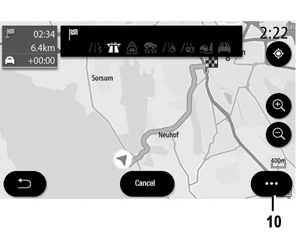
| “Settings” |
|---|---|
When a route in progress, you can adjust different navigation settings from the 10 pop-up menu: - “Cancel route”; - “Guidance voice”; - “Alternative routes”; - “Route details”; - “Settings”. Note: without a route in progress, only the “Settings” function is available. | |
“Cancel route”
This function is used to stop the navigation in progress.
“Guidance voice”
Use this function to mute or adjust the “Guidance voice” volume by pressing + or -. You can set the “Guidance voice” from the “System” menu.
“Route details”
This function is used to view the details of the current route.
“Settings”
Use the following tabs to access the following settings:
- “Route type”;
- “Allow toll roads”;
- “Allow motorways”;
- “Automatic guidance proposal”;
- “Avoidance area”;
-...
Depending on the equipment, the multimedia system provides an overview of the POI or destination and allows you to contact some POIs directly using the “Call” button.
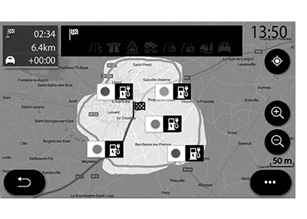
“Navigation” for electric or hybrid vehicle
Navigation is configured based on your vehicle’s engine. Several additional menus are provided: “Range”, “Charging Station”, “Route”, etc.
Please refer to the system instructions for further information.








